あなたは、Wordを使って文書を書いているとき
いきなり強制終了(クラッシュ)や、
保存せずに終了してしまい。
折角書いた文書がなくなった。
仕方なく、一から書き直した(書き直すはめになった)・・・といったことはありませんか?
そんなWord文書のレスキュー方法をお知らせします。
内容
Office365になって自動保存の方法が変わりました
ツールバーの上に自動保存用のスイッチがあります。
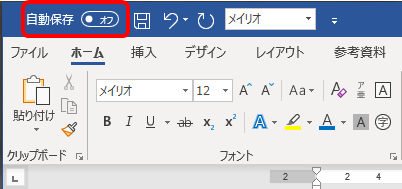
通常(デフォルト)は、オフなので、ついつい忘れがちになるものです。
ここをオンにしておけば、
万が一の場合でもクラウド(OneDrive)の保存されているので、安心なんです。
オンにすると、
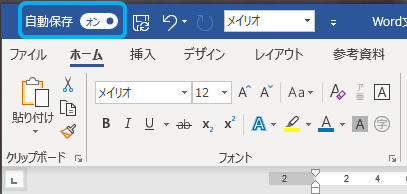
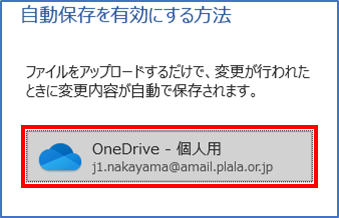
「OneDrive – 個人用」をクリックすると保存が始まります。
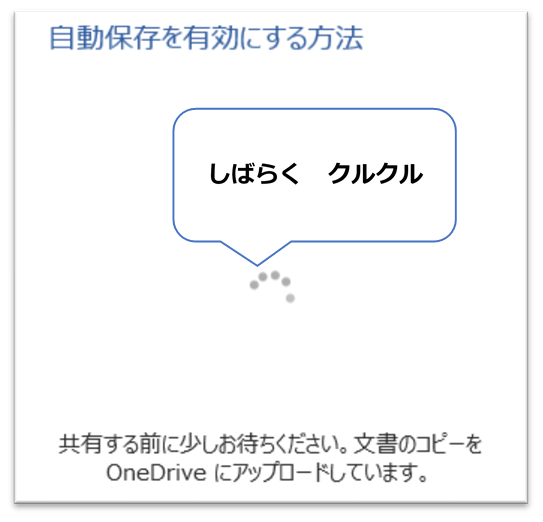
ですが、うっかりしたり、ついつい忘れがちです。
「保存アイコン」をまめにクリックすれは、その時の状態は保存されますが、
これも忘れがちです。

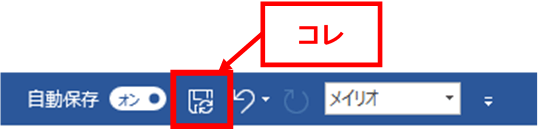
そんな時に、悲劇※(強制終了、保存せずに終了など)が起こったりします。
※.ワードを使ってドキュメント(文書)を執筆しているとき、停電やクラッシュ(突然エラーで閉じられてしまう)で未完成のドキュメントに悲劇が起こったりします。この場合、拡張子.asdファイルとして保存されることがあります。
レスキュー方法
一度でも保存で文書名を指定していれば
見つける方法は
一度でも「保存アイコン」を押して文書名を指定しておけば、
文書名の一部を指定して、ご自分のパソコンの中を検索することもできます。
この場合、大事なことはWordの拡張子(.docx)を指定しないことです。
下の図は、
文書名の一部「ライト付きなのに」とワイルドカード※文字(*:英記号のアスタリスク)を文書名後尾と、拡張子に指定(全ての拡張子を検索指定(office365以前は.asdではなく筆者が.asdを知らなかった為))しています。
※. ワイルドカードとは、全てのパターンにマッチする文字列のことです。
この例の場合は、「ライト付きなのに」の名前がつく(*ワイルドカード)、全てのファイル(拡張子も*ワイルドカードで指定)を探すことを指定しています。
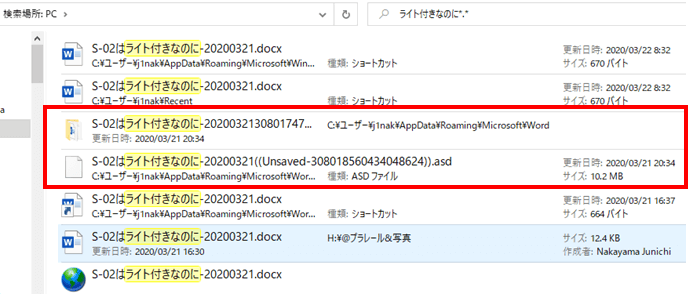
⇧、上の図にある種類:ADSファイルがそうです(拡張子は.asd)
これの復旧方法を、次の「復旧方法」でお伝えします。
その前に、一度も保存していない場合に見つける方法をお伝えします。
名前が分からなくても、一度も保存していなくても
この場合の、見つける方法は
実は、以下のフォルダ(UnsavedFiles)に、一時的に格納されています。
フォルダの階層は、
(C:/Users/%username%/AppData/Local/Microsoft/Office/UnsavedFiles)
で、
/Usersは、日本語でエクスプローラを開いた場合は、cドライブのユーザーというフォルダです。
/%username%は、あなたがパソコンに登録しているユーザー名です。
以下はそのままのフォルダ名で階層にそっています。
今回の私の場合は、
C:\Users\j1nak\AppData\Roaming\Microsoft\Word\S-02はライト付きなのに-20200321308017472670438609
で、以下の図のものです
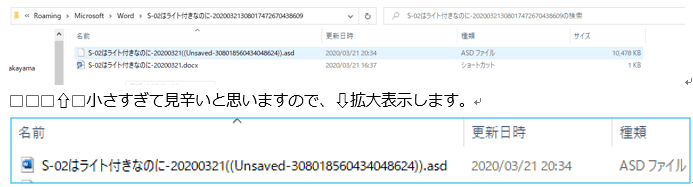
復旧方法
これをこのまま開くのではなく※、
.asdファイルを開こうとしても「サポートできない拡張子」というメッセージが出てワードに認識されないことがあります。
(※.一度.asdファイルを開く方法でWordに関連付けした場合はWordで開けます)
1..asdファイルをマウスでポイントし右クリックで「プログラムから開く」をクリック
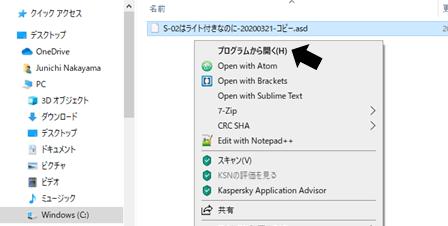
2. 「ファイルを開く方法を選んでください。」ポップアップがでるので、
✅を外し
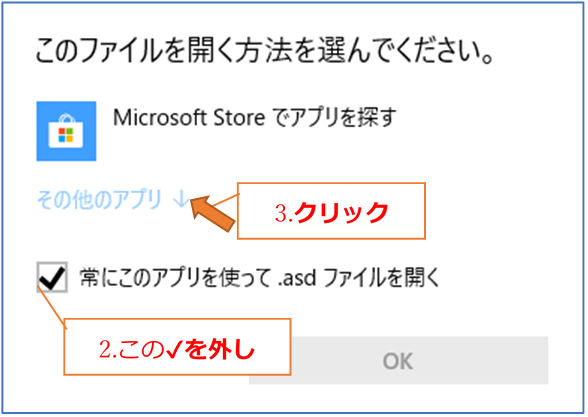
3. その他のアプリ↓」をクリックして
4. 開くアプリを指定します。
スクロールバーをスライドさせWordを探し、
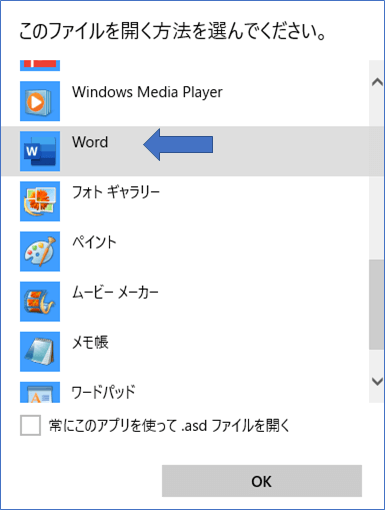
5.wordを選択し、✅常にこのアプリを使って.asdファイルを開くで
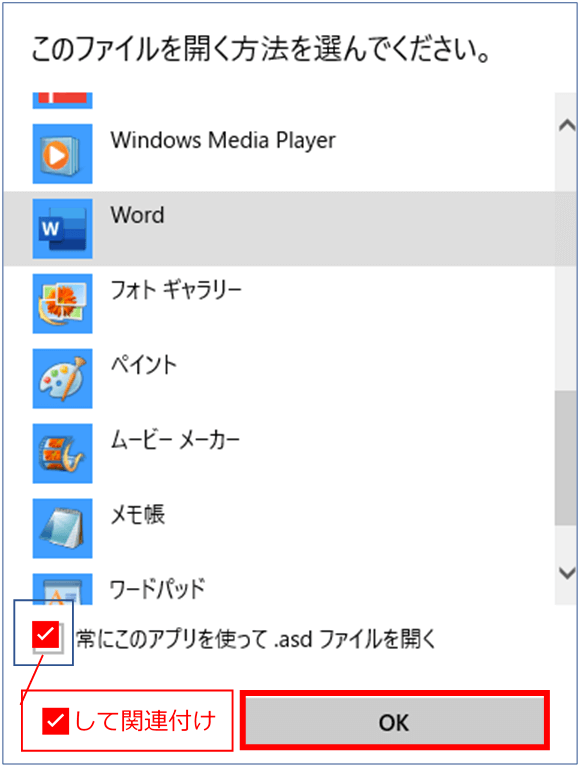
6.「OK」ボタンでWordが開きます。

実は、⇧この記事、趣味編のブログで使用しています(実レスキューです)
7.開いた文書を、名前を付けて保存でWord形式(.docx)で保存します。
これで、復旧が完了です。
お知らせ
ここしばらく(1か月以上)
ここのサイトの更新をしていませんでした。
(申し訳ございません。)
理由は、
何をしていたかと言うと
新しいサイトを2つ立ち上げていました。
ここの様なConcrete CMS(concrete5)でつくるのではなく
WordPressでです。
以前の記事で、WordPressサイトは閉鎖したことをお伝えしました。
セキュリティ対策とか、WordPressの更新頻度が高く大変でしたから。
ここのサイトでも、WordPressの記事を書いたりもしていました。
しかし、WordPressの事を書くんだったら
やはりWordPressサイトですべきと思い直し
WordPressがバージョン5.0で大幅に進化したこと
そして、相応しいWordPress様のテーマが見つかったことで
WordPressサイトを再開しようと思ったわけです。
改めて、WordPressをセットして
作りなおしたサイトは、
WordPressメインサイトと、趣味とWordPressテスト・検証サイトです。
そして、このサイトのWordPressに関する記事は
既に、5個移行しました。
単純に移行したのではなく、
リライトしてグレードアップしています。
このConcrete CMS(concrete5)サイトの記事はそのままですが、
新しいサイトに誘導する様にリダイレクト指定をしています。
WordPressメインサイトでは、
などのテーマで記事を書いています。
趣味とWordPressテスト・検証サイトでは、
-
- 趣味
- プラレール(改造)
- 自転車(TB1)・・・まだ記事はない。
- カメラ(野鳥撮影)・・・まだ記事はない。
- パソコン自作()・・・まだ記事はない。
- WordPressメインサイトの為の更新前・テスト&検証
- プラグインのテスト&検証(他との相性問題など)
- 新バージョンのテスト&検証(テーマ、プラグインなど)
- その他のWordPress関連のテスト&検証
- 趣味
のテスト経過と結果の記事
としています。ご関心があれば、どうぞよろしくお願いいたします。